Click 'File' menu, from its drop-down list, select 'Load from disc' to load your DVD disc or load DVD Video-TS folder from 'Load from Folder'. All the DVD VOB video chapters will be listed as below. Step 2: Select SRT subtitle output From the 'Format' drop-down list, select 'Subtitle File' 'SRT Subtitle(.srt)' as the desired output file format. After downloading the VobSub Ripper Wizard tool, open it directly (no installer is included). Click on Load IFO and select the main DVD movie file from the VIDEOTS folder (for example, VTS011.IFO, and not VIDEOTS.IFO). Click Save To and select the location where the video file is located. Make sure to use the same name as the video file, to auto-load the subtitles with the video later. Extract Subtitles from DVD as.SRT on Windows-DVDSubEdit.
It might be useful and necessary for you to save the subtitles of a DVD for a variety of reasons. However, it isn't an easy task. I guess you must be agreeing with me that most DVD rippers handle video and audio pretty well, but lack the option of subtitles ripping. So, we need to pick out an application that can simply save DVD subtitles in a text file with all the details that will be required later. Thankfully, we find some free DVD subtitle extractors available, such as VobSub, VSRip, PgcDemux, Subtitle Edit, SubExtractor, etc. After our test, we suggest you to use SubRip, which is a wonderfully built, light weight application that helps in this effort. In this post, a step-by-step guide have been provided.

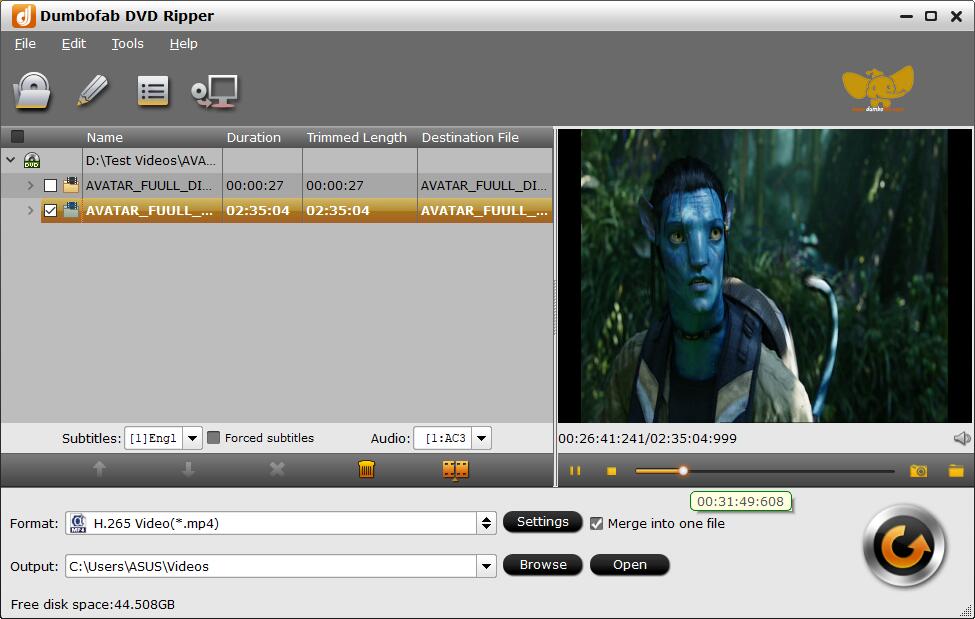
How to Extract Subtitles from DVD as SRT File with SubRip?
SubRip allows us to convert imagemap-only subtitles from DVD discs into pure text format, which will take only couple of kilobytes of space after completed. This guide shows you how to extract DVD subtitles with this free DVD subtitle extractor.
Step 1: Launch SubRip, click the 'VOB' button in the toolbar. Then the window below will open. Follow the next steps:
(1). Click 'Open IFO' and load the first .IFO file of the DVD. There should be 4 or more VOB files of a big size (size appears in the right). Make sure you select all of them but the first, and right at the top select the Language stream you want to rip.
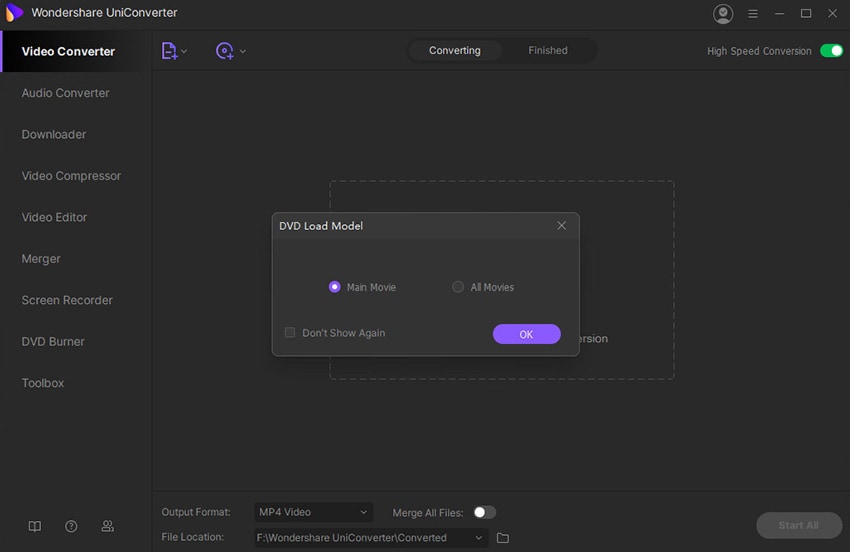
(2). In the right part of the window, leave 'Characters matrix file' to 'New File' and make sure 'SubPictures to Text via OCR' is selected.
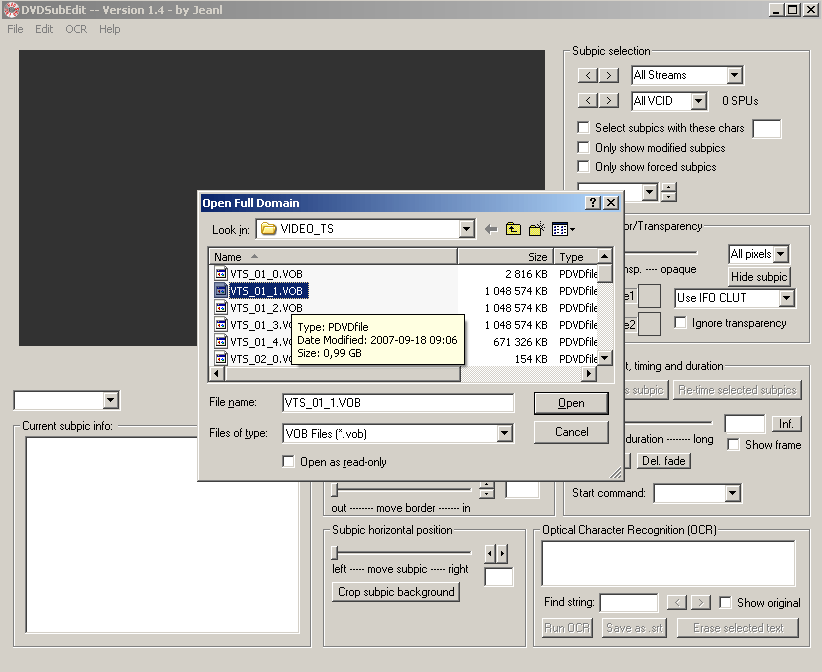
(3). Finally, click 'Start' to begin the ripping process.
Step 2: After that, SubRip normally pops up a new window that asks you to confirm the subtitle color. All you have to do is check the blue character in the image, enter it below and click 'OK'. Just make sure you enter the correct one (they are case-sensitive) or the subtitle created will have dozens of errors.
Step 3: Then you can see SubRib working. Just make sure you are around, since SubRip might find an unrecognizable character anytime, and of course halt the ripping process waiting for your input.
Step 4: When it is finished you have to save to .srt file. Click the 'Save' button as shown in the image above and your subtitles file is ready!
From above screenshot, we can see that the interface of SubRip might be a little non-intuitive for users who are not familiar with such subtitle extractors and you must have a little training or view some tutorials for using it. As we all know, SubRip only works with Windows operating system. If you are Mac user, it would not help. What's more, if your DVD are commercial ones, you need to rip your original DVD to your HDD using a DVD ripping software first.
Best tool to Rip DVD Subtitles to SRT File
If you are disappointed at SubRip's performance, here Pavtube ByteCopy(Review)will never let you down. This exclusive subtitle extractor can enable you easily extract SRT subtitle from DVD disc, Video_TS folder and IFO/ISO image file without any help of third-party software. It also functions as a Blu-ray Subtitle Extractor to save SRT from Blu-ray disc, BDMV folder and ISO image file. Besides extracting subtitles from DVD, you can also use the program to enable forced subtitles to DVD movies to disable the traditional subtitles while still preserving the subtitles that translate foreign language speaking parts throughout the film, add external srt/ssa/ass subtitles to DVD movies if the original DVD movies don't contain your desired subtitles, etc.
It provides both Windows and Mac version. If you are running MacOS operating system, please download Pavtube ByteCopy for Mac (Review)to complete your task.
Step-by-Step Guide to Extract Subtitles from DVD with Pavtube ByteCopy
Step 1: Import DVD movies
Run this DVD Subtitle Extractor on your computer, and import DVD disc by clicking 'File' > 'Load from disc.' The program will automatically detect the main DVD title (the one with largest file size and longest length) for you.
Get Subtitles From Dvd
Step 2: Choose SRT subtitle format
Find the 'Format' drop-down list, and select 'Subtitle File'> 'SRT Subtitle(*.srt)' as the final output file format.
Tip: If you plan to set the subtitle language, click the 'Settings' to select subtitles by language. Check any language you want to keep. You can either keep native-language subtitles only or multiple subtitles in different languages.
Step 3. Extract SRT subtitles from DVD
How To Extract Subtitle File From Dvd
Click the big red 'Convert' button and ByteCopy will extract SRT subtitles from DVD automatically. Wait for a moment, click 'Open output folder' to locate generated files, you will have the srt subtitle that is exactly the same as in your original DVD disc.
You May Not Know:
Subtitles in DVDs are stored in VOB files, together with the main video and audio streams. DVD subtitle is just a stream of image files which appears one after another. Different from text -based subtitles, subtitles in DVD can't be edited, scaled or modified.