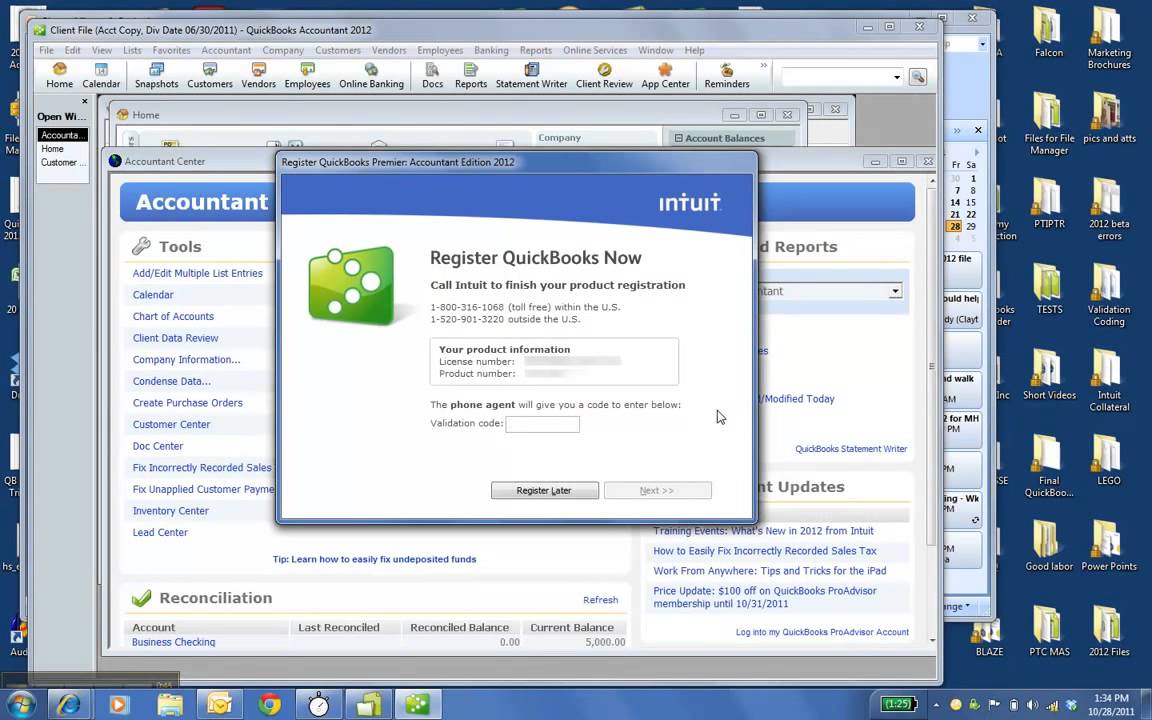Follow the beneath offered steps to discover the QuickBooks Enterprise validation code generator in the registry with absolute ease: Dispatch QuickBooks application and press the F2 key on your console to open the Product Information window Presently on the Product Registration window, hit F3 and you will see the Tech Help window next. Validation code for my quickbooks pro 2013. Answered by a verified Programmer. I would advise you to get a validation code to enter, by calling 1.800.316.1068. Keyboard shortcut for entering Quickbooks validation code February 20, 2018 Uncategorized admin If you have been given a “validation code” for your Quickbooks, you can easily get to the registration window where it asks you for this code without having to go through the registration shenanigans.
- Quickbooks 2019 Validation Code
- How To Get A Validation Code For Quickbooks
- How To Crack Quickbooks Validation

Quickbooks 2019 Validation Code
This article applies to:AvaTax for QuickBooks Desktop
AvaTax for QuickBooks Desktop works with the suggested default settings. But you can adjust them any time based on your company's business needs.
In QuickBooks Desktop, go to File > AvaTax > Preferences and adjust the settings you want to change.

Connection
| Section | Field and description |
|---|
General | - Username and Password: The username and password you use to log in to AvaTax.
- Advanced options:
- Account Number: In AvaTax, click your name. Your account number displays on the dropdown menu as Account ID.
- License Key: This is the license key that was generated by the person that set up AvaTax. Then, the license key is emailed (with the Account ID) to all AvaTax admin level users. If you don't have the license key, get a new one.
- Sandbox or Production - Select the type of account you're connecting to AvaTax.
- AvaTax Company: Select which company in AvaTax you want to connect to QuickBooks Desktop. If you have only one company the AvaTax connector automatically selects that company.
|
Settings Import | - Company: Select the company that has the settings you want to import.
- Import Settings: Select which settings you want to import.
Click Import Settings when you're ready. |
| Troubleshooting | - Check AvaTax Setup: Click to repair the AvaTax connector for QuickBooks Desktop.
- Troubleshooting Options: When you enable logging, the AvaTax connector records detailed information about each transaction. It also records success and error messages. This log can help troubleshoot if you have any problems in the future.
|
Tax Calculation
| Section | Field and description |
|---|
General | - Validate Addresses Before Tax Calculation: This setting is recommended only if you enter ship-to addresses as you work during the QuickBooks Desktop sales transaction entry process. Enabling this setting could increase your usage of Avalara services.
- Resume Tax Calculation on Address Validation Failure: If you select Validate Addresses Before Tax Calculation, enable this to have AvaTax calculate tax using the address you entered, even if address validation fails.
- Use Lat / Long Coordinates for Tax Calculation if Available : Enable to calculate tax based on latitude and longitude coordinates when they're available instead of addresses.
- Open Sales Document after Tax Calculation: Enable to open the document and view the tax amount calculated for the transaction after AvaTax calculates tax.
- Always Display Tax Details: Enable to show the tax details for a transaction.
- Include Job Name with Customer Name: Enable to send the customer name and job name from QuickBooks Desktop to AvaTax as the customer code. If this option is disabled, only the customer name is sent as the customer code.
- Turn off Error List Pop-up: Enable to turn off the error list that displays every time you open QuickBooks Desktop.
- Map Fields to Item Name and Description: Click to map item names to descriptions.
- Item Name: Select an item.
- Item Description: Select a description.
- Click Save to map the name to the description.
|
Tax on Purchases | - Assess Consumer Use Tax On Vendor Bill: If enabled, your accounting software uses AvaTax to calculate consumer use tax on vendor consumer use tax transactions.
- Consumer Use Tax Liability: Select the account to which you want to credit your vendor use liabilities.
- Debit Account Option: Select the account from which the consumer use tax accrual amount is to be debited.
- Consumer Use Tax Debit GL: Select the account to which the consumer use tax accrual amount is to be debited.
- Vendor Paid Tax Line Item: Select the line item for which vendor use tax is to be configured. If you don't enter an amount for this line item when you create a return invoice, the vendor charged tax is 0.
- Select Vendor for Use Tax Assessment: Click to select the vendors, registered in QuickBooks Desktop, for whom you want to calculate consumer use tax. In the Select Vendor for Use Tax Assessment window:
- Select the vendor(s) for whom you want to calculate the consumer use tax, and then click Save.
- If you want to select all the vendors from the list, click Select All.
- If you want to deselect all selected vendors, click Clear All.
|
Disable | - Disable automatic tax calculation: If tax calculation is disabled, transactions are placed in an error list to be calculated in the future.
- Transactions to exclude: If selected, tax isn't calculated for the transaction types listed when using memorized transactions.
|
Address Validation
| Field and description |
|---|
Validate all addresses: Click to validate all address types. |
Validate customer addresses only: Click to limit address validation to customer addresses. |
Validate vendor addresses only: Click to limit address validation to vendor addresses. |
Return Results in Uppercase: Select to save all address validation results in uppercase format. |
Validate company address: Validate your company's address. |
Taxability
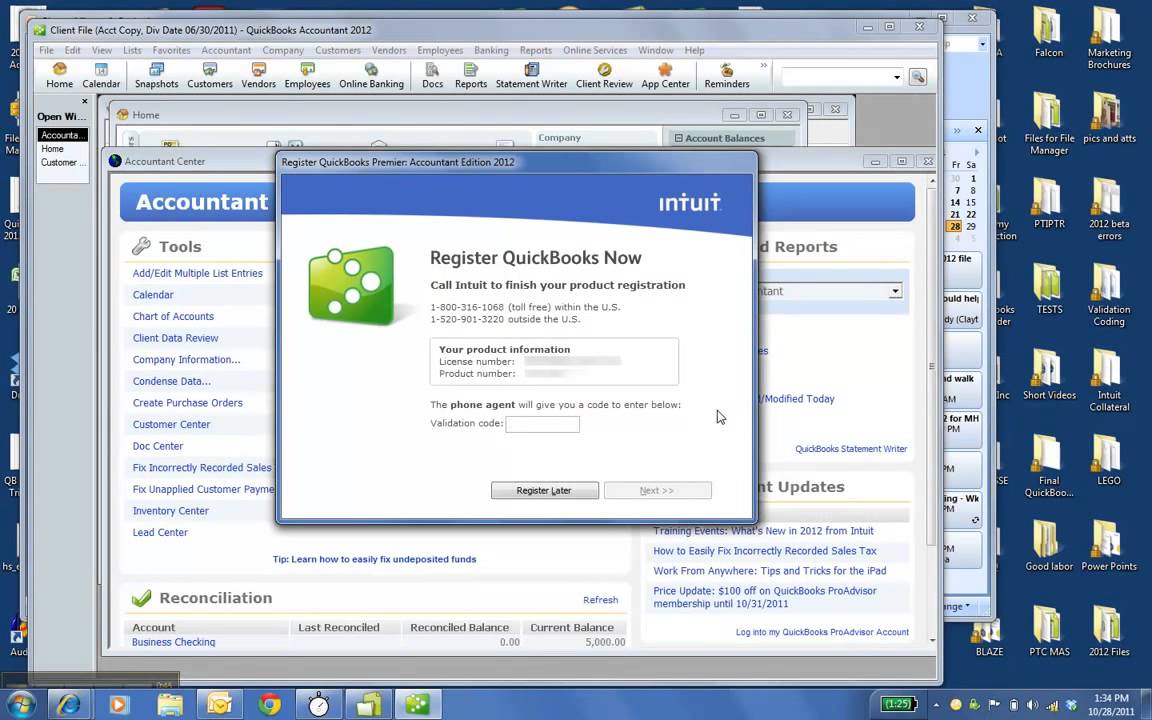
| Section | Field and description |
|---|
Shipping | - Assign Freight Tax Codes to Shipping Terms: Associate shipping terms with a freight tax codes. Items assigned these shipping terms are assigned the associated freight tax code.
- Assigned Freight Tax Codes: View which shipping terms have been mapped to freight tax codes and delete as necessary.
- Create Custom Freight Tax Code: Provide a freight tax code and description, then click Save.
|
Tax Codes | - Manage Special Taxability: Specify the item type and then select the item name. Enter the Avalara tax code you want to associate with that item.
The items that have been associated with tax codes display below the mapping fields. Review and delete as necessary. - Export: Click to export the current item tax code mapping list.
- Import: Click to import an existing item tax code mapping list.
|
UPCs | UPC field: Select the item code you want to map. |
International Tax ID | BIN field: Select the business identification number you want to use. |
Customer Exemptions
| Section | Field and description |
|---|
General | Use Entity / Use Codes: Enable to map entity/use codes for your customer addresses to flag them as exempt from sales tax. |
Certificates | Add exempt customers and request CertCapture exemption certificates. |
How To Get A Validation Code For Quickbooks
About Avalara
How To Crack Quickbooks Validation
This tab contains technical information about your connector/integration and your AvaTax account.