Subtitle Edit could help you firstly convert DVD to video with subtitles and then extract subtitles from video converted from DVD files to SRT file. The operation seems to be more complicated than the above mentioned 2 methods, but it really works. Does any body know how to extract subtitles from a dvd or a vob file with ffmpeg? I could get fine working.sub and.idx files via mencoder command: mencoder dvd://1 -vobsubout subtitle -vobsuboutindex 0 -vobsuboutid it -sid 10 -nosound -ovc copy -o 1.avi but i get a huge temporary file (1.avi) witch is the entire video stream. I hope that ffmpeg could handle subtitle extraction without video.
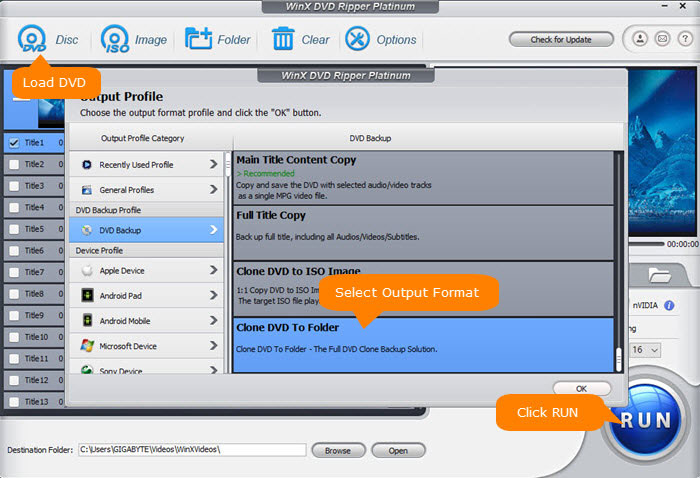
FFMpeg is the swiss army knife of video editors and motion artists worldwide. Let’s take a look at one of the lesser-known (and kinda unexpected) features.

FFmpeg can easily extract embedded subtitles from videos. This command will grab the default subtitle track and export it as a srt file:
What if we want to get a different subtitle? First we need to figure out the track number for that subtitle by running ffmpeg ‑i input_file. You will get an output that something like this:
Remove Subtitles From Mkv Ffmpeg
Notice the tracks are numbered #0:2, #0:3, etc. This is the value we want to pass over to the map command to select the proper subtitle.
Removing HTML from subtitles
There are a number of applications and online services that can strip html tags from subtitles (like HTML Stripper), but you can also solve this quickly with good old sed:
You can make an alias to this in your favorite shell so you don’t have to remember or copy/paste it all the time. Keep in mind that the results of sed won’t be as good as a HTML stripper and company, since this is just a simple regex. That said, it’s usually more than enough for subtitles.
Converting to other formats
While FFmpeg can get this done for you with a limited number of formats (depending on how it was compiled) there is a better alternative. SubtitleEdit is a handy open source application that can convert between 200+ subtitle formats (and do a lot more of course).
Extract Dvd Subtitles From Ffmpeg
If you want to bring those subtitles into Blender check out the SubsImport addon.
Batch rendering is complicated
But it doesn’t have to be! Render+ lets you setup, run batches and a whole lot more from the comfort of Blender’s interface.
Try out Render+ today!
I have a collection of DVDs I need to put in storage to clear up some space. This page lists what I have learned about how to take DVD video and create a video file as a result.
There are many other articles on the subject, such as this one.
A DVD usually has two directories on it, AUDIO_TS and VIDEO_TS. For DVD videos we only care about the VIDEO_TS directory.
Inside the VIDEO_TS directory there are a collection of files, e.g.:
We’re only interested in *.VOB files, and generally anything after VTS_02_* as VTS_01_* is usually the contents page for the DVD.
So, we want to make a video out of the VTS_02_*.VOB files. Before we can proceed any further it is necessary for us to make a single, continuous .mpeg file. Be warned, however, this file will be large (3 gigabytes for 45 minutes).
Ffmpeg Extract Subtitles From Ts
Thus we want to have an input file that is a concatenation of the VOB files, in order. We use the input file type of concat:file_1:file_2:…
Again, before we proceed further, we need to find out what streams are in the source video:
Now, when we create our intermediate (temporary) .mpeg file, we need to specify which streams we want to extract. By default ffmpeg only extracts the best video and best audio stream it can find. If we want to keep all our audio streams then we have to explicitly tell ffmpeg this using the -map directive, one per stream we want to keep, in order.
In this case I want to keep streams 0:1 (video), 0:3 (5.1 audio), and 0:4 (audio stereo). But actually I want the stereo track to come before the 5.1 audio, so I’ll use the following command to make my intermediate file:
So now we have an intermediate file. It is from this we can create the desired output.
You might have an encrypted region-specific DVD. In this case the ffmpeg tool will not work by itself. A tool that will read encrypted DVDs is a port of ffmpeg called vgtmpeg. There are Windows and Linux builds available. This uses the same command line except for the input you specify an input of something like:
Note that region-coded DVDs will not work in a DVD drive that has no region code set (some new drives have no code initially configured). In Linux you can set a drive’s region code (a maximum of 5 times) using the command-line tool regionset. Once the drive’s region has been set, however, the vgtmpeg tool should work with a drive from any region even if it is different from the drive’s specified region.
Now you can compress the intermediate file.
You will probably want to tinker with the settings to suit your preferences.
First you have to specify which streams you want to encode, again. You may be forced to specify the display aspect ratio. And you may wish to add metadata (descriptions) to the audio channels (and subtitles if you use them).
Here are some settings for an example:
The -map directives select what streams we want from our input file.
The -c:v libx264 directive selects the video codec. The -preset option chooses an H.264 encoding speed to compression ratio. The -b:v option specifies a constant output bitrate (you can use two-pass encoding if you wish to utilise a different strategy). The -aspect 16:9 may not be necessary but forces the default display by the client reading the file later. The -strict -2 options are required for H.264 encoding. The -g 50 option makes the encoder store a whole image frame every 50 frames (useful for being able to forward or reverse into the video). The -vf yadif video filter de-interlaces the source video.
The -c:a:0 option sets the audio codec on the first audio stream (which is different from the stream number assigned). The -b:a:0 option sets the bit rate for the first audio stream. And the -metadata:s:a:0 option sets a title for the stream, which can make it easier for those watching your video to choose an appropriate named audio track rather than guessing what the difference is.
Finally the output file name is specified.
Audio
A guide to high quality audio with ffmpeg is documented on the ffmpeg wiki.
A 5.1 stream is perhaps better encoded using the “ac3” (Dolby Digital) codec.
If you want to convert a 5.1 stream to stereo you can use the following to select a particular audio stream and apply a filter to it:
Subtitles
DVD subtitles may not appear in the first VOB file in a set; it may be necessary to tell ffmpeg to scan ahead deep into the file so that it can find the subtitles in the second VOB file. The directives to do this are -probesize and -analyzeduration – the first being the number of bytes to read ahead into the file, and the second being the number of microseconds (of which there are 1,000,000 per second). These directives must come before the input file directive.
So, to scan ahead 4GB and 1 hour, the an example command may be:
You can specify a title to go along with a subtitle track, such as: