High Quality Chroma Key Composition
The color of the little box in the Chroma Key menu is now the same as the background of your video. Adjust the Tolerance, Noise, Edges and Opacity sliders so that the background video is clearly visible. Finally, click Apply to complete the addition of the Chroma Key. Your blockbuster is almost ready to receive some dazzling reviews! Creating a Chroma Key with Alpha Channel Clip using EDIUS. Apply Edius Chroma Keyer to a blue or green clip and fine tune, then enable key display and close the keyer. Mark in and out of the clip section that you need as an alpha clip and export to Canopus HQ between in and out, call the clip Mask etc.
ROBUSKEY for Video was designed by using the same high quality chroma key algorithm of our product ROBUSKEY for Adobe Photoshop.
ROBUSKEY for Video supports high definition materials like 4K and removes unwanted color spills and background color issues like shadow and wrinkles with easy and simple steps.
ROBUSKEY for Video makes the most of high precision materials such as 10bit/12 bit YUV with its ability to operate at maximum of 16 bit color depth and delivers high quality compositing.
ROBUSKEY for Video was optimized to make the best result with green screen but it supports both green and blue screen.
“Zakkuri-Mask” Creates Rough Range of Chroma Key
“Zakkuri-Mask” plug-in generates garbage-masks automatically and helps masking out unwanted parts from an image. This feature works with After Effects and EDIUS (*partially).
GPU Acceleration
Chroma keying with ROBUSKEY for VIDEO accelerates by using NVIDIA® CUDA™ technology. Preview and rendering speed can be about 3 times faster.
GPU acceleration work on later version of Windows After Effect CS4, Premiere Pro CS5, and EDIUS 6, also with a graphic board that matches certain conditions.
For more information please see 'Product Specifications'.
High Quality Chroma Key Plug-in
Short editing time. Infinite creativity. With easy and high quality chroma keying.
Keying By One Click? Yes, With ROBUSKEY’s Hi-Performance.
ROBUSKEY's high quality chroma keying was optimized with our own algorithm to analyze and identify human subjects accurately.
ROBUSKEY for Video makes the best result with green screen but it supports both green and blue screen. The plug-in accurately identifies human skin, hair, and even translucent materials like lace and glass and creates natural and realistic composites.
High quality keying will be done by simply selecting the background color with one click.
Background color issues, color spills, jugged edges, etc. can be fixed by adjusting simple parameters. ROBUSKEY helps reducing keying time considerably and free your creativity.
Zakkuri Mask
Zakkuri-Mask plug-in reduces masking time drastically when there are unwanted parts that can not be chroma keyed.
This feature works with After Effects and EDIUS (*partially).
Zakkuri-Mask Plug-in Creates Masks Automatically
With Zakkuri-Mask plug-in comes with ROBUSKEY, there is no need to draw masks by hand. The plug-in cuts out unwanted items like edges of screens and markers.
Zakkuri-Mask After Chroma Keying
The plug-in recognizes an unnecessary part that can not be keyed and remove it from the alpha channel.
Zakkuri-Mask Before Chroma Keying
The plug-in creates a rough mask automatically by simply selecting the key color. Then composite inside of the mask.
ROBUSKEY Activation
Please activate with a serial number of the plug-in to use full functions. You can find the serial number inside of a package. If you purchase ROBUSKEY by download the serial number will be sent by an email after your purchase.

Internet connection required for the product activation. It is not necessary to be online after the activation to use the plug-in.
If you need to activate ROBUSKEY offline please contact ROBUSKEY Support Desk by email and request an offline activation.
- Activate ROBUSKEY within 30 days after an initial installation. Otherwise the plug-in will expire in 30 days.
- ROBUSKEY can be installed on 2 computers and used by a registered user.
- An activation of ROBUSKEY is effective only on one OS. If you are using a multi-boot computer please install the plug-in on one OS.
- ROBUSKEY works on all host applications installed on one OS.
- If re-installation of ROBUSKEY is needed in cases like switching to new computers or changing OS, please de-activate or uninstall the plug-in first on the old computer/ OS then re-install the plug-in.
- An installation and an activation of ROBUSKEY requires administrator rights.
Adjusting Color/Brightness (Color Correction)
You can adjust the color tone to match the previous/next video, or adjust the brightness by correcting color cast, highlight detail loss, and shadow detail loss. The following filters are provided for color correction.
[3-Way Color Correction]
Correct colors for shadow (black), intermediate (gray), and highlight (white).
[YUV Curve]
Adjust luminance (Y), blue color difference (U), and red color difference (V) on the chart. You can make a fine adjustment to balance the shadow and highlight.
Keys can be added for the YUV curve but interpolation animation between keys is not available.
[Color Balance]
Adjust chroma, luminance, contrast, and color tone with the slider.
[Color Wheel]
Move the pointer to adjust the color density, or rotate the wheel to adjust the color tone.
[Monotone]
Make the video monotone.
1) In the folder view of the [Effect] palette, click the [VideoFilters] tree.
2) Click the [Color Correction] tree to display filters.
3) Drag and drop the filter to use to the clip on the timeline.
Select the clip on the timeline, right-click the filter in the [Effect] palette, and click [Add to Timeline].
Right-drag an effect and drop it to the clip, and click [Add] or [Replace].
Adjusting 3-Way Color Collection
1) Display the [Information] palette, and double-click [3-Way Color Correction].
The [3-Way Color Correction] dialog box appears.
2) Adjust the balance of each color and click [OK].
Note |
|---|
|
[3-Way Color Correction] Dialog Box
(1) | [Black Balance]/[Gray Balance]/[White Balance] | Drag a point in each color to correct colors for shadow (black balance), intermediate (gray balance), and highlight (white balance). Drag the point of color wheel to adjust the hue, or move the slider to adjust saturation and contrast. |
(2) | [Limit] | Correct colors in the specified range. Check [Hue], [Saturation], and [Luminance] to specify the range to adjust. You can set the effect range by entering a value directly in each field or dragging the triangle slider, or grating/slant parts. A: Range to apply 100% adjustment B: Range where you increase the adjustment volume gradually C: Range where you decrease the adjustment volume gradually |
(3) | [Key display] | View which range is applied with the effects by setting [Limit]. The area with the effects applied 100% is displayed in white; 0% in black. |
(4) | [Histogram display] | Display a calculated histogram for each of hue, saturation, and luminance. |
(5) | [ColorPicker] | Select a color from the displayed image on the Player or the Recorder. |
(6) | Preview setting | |
(7) | Key frame setting | |
(8) | [Default] | Click [Default] in each balance frame to reset only the parameters related to that balance to their default values. Click [Default] at the bottom of the window to delete all the keys and reset the parameters to their default values. |
Adjusting Colors Entirely
1) Display the [Information] palette, and double-click [3-Way Color Correction].
The [3-Way Color Correction] dialog box appears.
2) Click the color to correct from Color Picker.
When you click [Black], an adjustment is made so that the color obtained in the color picker should be black. Similarly, an adjustment is made so that it should be gray or white when you select [Gray] or [White], respectively.
If you click [Auto], the color is determined based on the brightness of the obtained color. For example, the color is adjusted for white when a bright color is obtained.
3) Click the part to correct in Recorder.
The color is automatically corrected. You can also adjust the color by using the color wheel point, or the sliders of saturation and contrast.
When correcting a color-casted white table
Click [White] in Color Picker, and click a point on the table in the image.
Correcting Only One Part
You can define the range to apply the correction, when adjusting the color tone of skin.
1) Display the [Information] palette, and double-click [3-Way Color Correction].
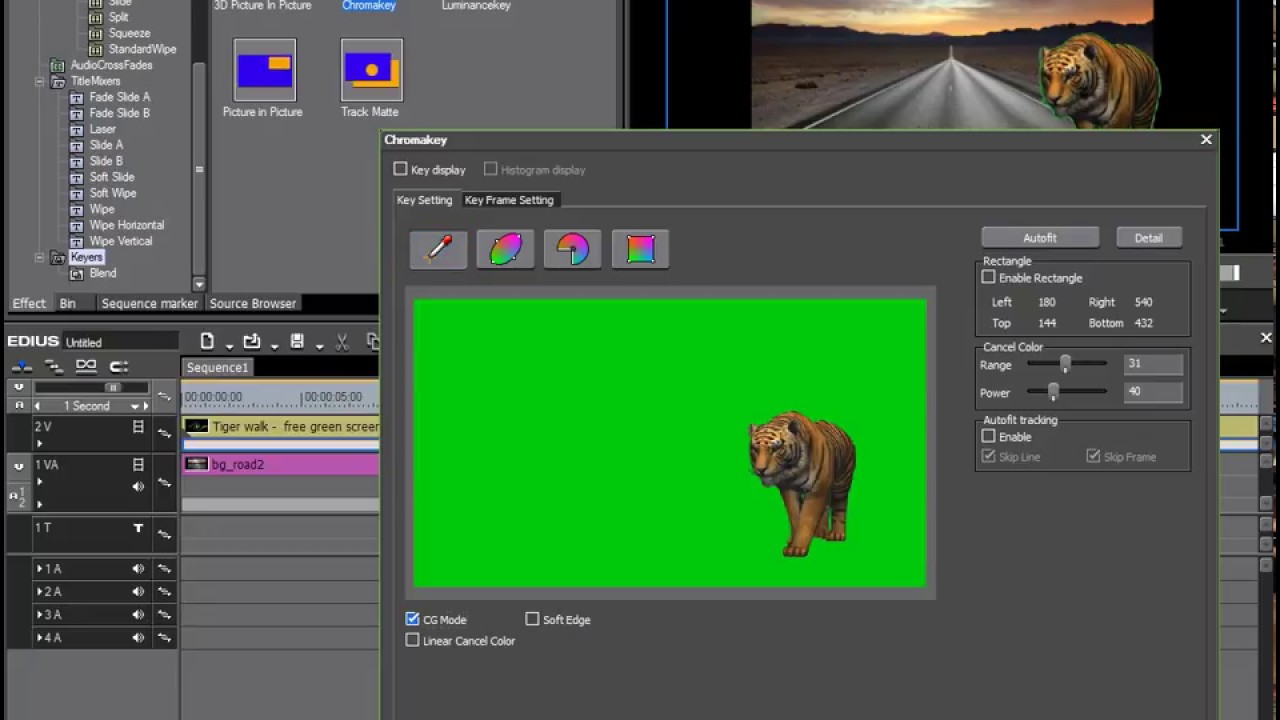
The [3-Way Color Correction] dialog box appears.
2) Click [Color range] in Color Picker.
3) Click the part to correct in Recorder.
Click additional points with [Shift] on the keyboard held down to include the color of the points to the currently specified range.
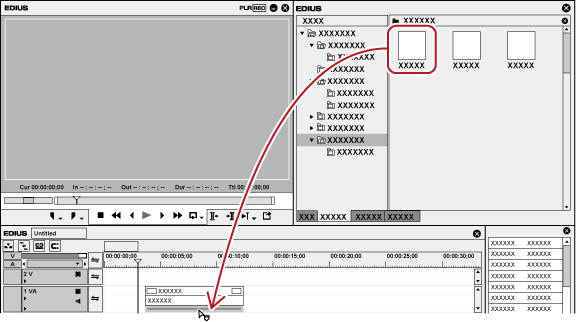
4) Correct the color.
Adjusting the YUV Curve
Edius 8 Chroma Key Download
1) Display the [Information] palette, and double-click [YUV Curve].
The [YUV Curve] dialog box appears.
2) Adjust the YUV curve and click [OK].
[YUV Curve] Dialog Box
(1) | YUV curve | Drag the line on each chart to adjust Y, U, and V. The value on the bottom left of the Y curve indicates the input value and output value. |
(2) | [Spline]/[Linear] | Select the line of the chart (curve or straight). |
(3) | [Default] | Click [Default] of each chart to restore the defaults for each Y, U, and V value and add them as the keys. Click [Default] at the bottom of the window to delete all the keys and reset the chart to its initial values. |
(4) | [Safe Color] | Check this item to make an automatic adjustment to keep the video signal within the YUV color space. |
(5) | Preview setting | |
(6) | Key frame setting | Adjust the YUV curve chart for each key frame. The field option for the key will be [Hold], and no change along the time axis is allowed. For how to set a key frame, see Key frame setting . |
Although Safe Color clips a range of luminance 16-235 and chroma 16-240, and the chroma is not automatically included in the safe area, it is calculated to include luminance/chroma within IRE0-100.
Common Settings in Color Correction
Edius 8 Chroma Keyboard
Preview setting
You can lay and compare the image applied color correction and the original image.
(1) | [Use current screen to show filter effect] | Fix the screen with the timeline cursor position when comparing filter effects. |
(2) | Check the filter effects | Set the segmentation of the screen when checking the result of the filter. |
(3) | Filter apply screen ratio | Set the screen ratio to display the video with the filter applied when comparing the result of the filter. |

Key frame setting
You can change the parameters of color correction along the time axis, and play it to check the result.
(1) | Time scale slider | Drag the slider to the left and right to adjust the time scale display unit. Move the slider to the left to reduce the display unit, or to the right to increase it. The right end is [Fit]. |
(2) | Playback/Tool buttons | : Play back the timeline on the Recorder. : Repeatedly play back the clip currently being edited. : Undo an operation. [Ctrl] + [Z] : Redo the undone operation. [Ctrl] + [Y] : Switch the changes of each parameter to the chart view. In the chart view, the timeline is represented by a chart display of the selected key. The parameters can be edited by moving the keys up and down. The numerical values and gradations of the Y axis can be changed by entering numerical values. |
(3) | Time scale for key frame | Display a scale with the unit selected in the time scale setting on the timeline. Right-click the time scale and click [Timeline Timecode] to display the timecode of the timeline or click [Zero base Timecode] to display the timecode with the beginning of the clip as 0. If a sequence marker is set for the position where the clip is placed, right-click the time scale and click [Go to Previous Sequence Marker] or [Go To Next Sequence marker] to move the timeline cursor to the previous or next sequence marker. |
(4) | Time scale settings | Click here to toggle the specified display unit and [Fit]. Click the left arrow to reduce the display unit, or click the right arrow to increase the display unit. |
(5) | Expand button | Click this button to configure detailed settings for each item. You can edit the parameters by moving the cursor to a value input or control and dragging it when the mouse cursor shape changes. |
(6) | Enable/Disable | Unchecking the item disables the parameter settings. To configure a key frame, check the effect name. |
(7) | [Add default key] | Click this item to set the default key frames of each parameter item at the timeline cursor position. |
(8) | Key frame setting | Click in the center to set a key frame on the position of the timeline cursor. If the timeline cursor is on the key frame, the key will be deleted. Click the left and right arrow to move to the previous and next key frame. |
(9) | Key frame timeline | Automatically add a key frame when you edit an effect at the timeline cursor. If you expand each parameter item, you can edit the parameter by dragging key upward or downward. |
Edius 8 Chroma Key Tutorial
Right-click the timeline for key or key frame to display a menu to add/delete keys or switch the method of interpolation between key frames. You can select the interpolation method from [Hold], [Line], and [Bezier].
When the item name of a parameter is right-clicked and [Clear parameter of (item)] is clicked, all key frames for that item are deleted.
When [Shift] + [V] on the keyboard are pressed, a key frame is added to all parameters with a valid key frame setting at the timeline cursor position.
When [V] on the keyboard is pressed, a key frame is added to the currently selected parameter at the timeline cursor position.
Adjusting Color Balance
1) Display the [Information] palette, and double-click [Color Balance].
The [Color Balance] dialog box appears.
Edius 8 Chroma Key Plugin
2) Adjust the color balance and click [OK].
[Color Balance] Dialog Box
(1) | Sliders | Move the slider to adjust each item. |
(2) | [Safe Color] | Check this item to make an automatic adjustment to keep the video signal within the YUV color space. |
(3) | Preview setting | |
(4) | Key frame setting | |
(5) | [Default] | Click this button to restore the default settings for all the sliders. |
Although Safe Color clips a range of luminance 16-235 and chroma 16-240, and the chroma is not automatically included in the safe area, it is calculated to include luminance/chroma within IRE0-100.
Adjusting Color Wheel
1) Display the [Information] palette, and double-click [Color Wheel].
The [Color Wheel] dialog box appears.
2) Adjust the color wheel and click [OK].
[Color Wheel] Dialog Box
(1) | Color wheel point | Slide this point to adjust the color density (chroma). Chroma increases as the point moves to the outline of the circle. |
(2) | Wheel | Drag and rotate it to adjust the color tone. |
(3) | [Bright]/[Contrast] | Adjust the luminance and contrast by moving the sliders. |
(4) | [Safe Color] | Check this item to make an automatic adjustment to keep the video signal within the YUV color space. |
(5) | Preview setting | |
(6) | Key frame setting | |
(7) | [Default] | Click this button to delete all the keys and restore the default settings for the wheel and color wheel point. |
Although Safe Color clips a range of luminance 16-235 and chroma 16-240, and the chroma is not automatically included in the safe area, it is calculated to include luminance/chroma within IRE0-100.

Adjusting Monotone
1) Display the [Information] palette, and double-click [Monotone].
The [Monotone] dialog box appears.
2) Adjust the monotone and click [OK].
[Monotone] Dialog Box
(1) | Sliders | Adjust the color tone by moving the slider. |
(2) | Key frame setting |